“Excelle, et tu vivras.”
J Joubert
Découvrez l’univers puissant d’Excel et maximisez votre productivité
L’environnement VBE (Visual Basic Editor) est l’outil incontournable pour la programmation en VBA (Visual Basic for Applications) sous Excel. Dans cet article, nous allons vous guider à travers le processus d’installation de l’environnement VBE pour que vous puissiez commencer à créer vos propres macros et automatiser des tâches dans Excel.
Étape 1 : Ouvrir Excel et Accéder à VBE
La première étape pour installer l’environnement VBE consiste à ouvrir Microsoft Excel. Une fois Excel ouvert, suivez ces étapes :
- Cliquez sur l’onglet « Fichier » dans la barre d’outils supérieure.
- Sélectionnez « Options Excel » en bas du menu déroulant.
Étape 2 : Accéder aux Options Avancées
Dans la boîte de dialogue « Options Excel », suivez ces étapes :
- Dans la colonne de gauche, choisissez « Personnaliser le ruban. »
- Cochez la case « Développeur » dans la colonne de droite, puis cliquez sur « OK. »
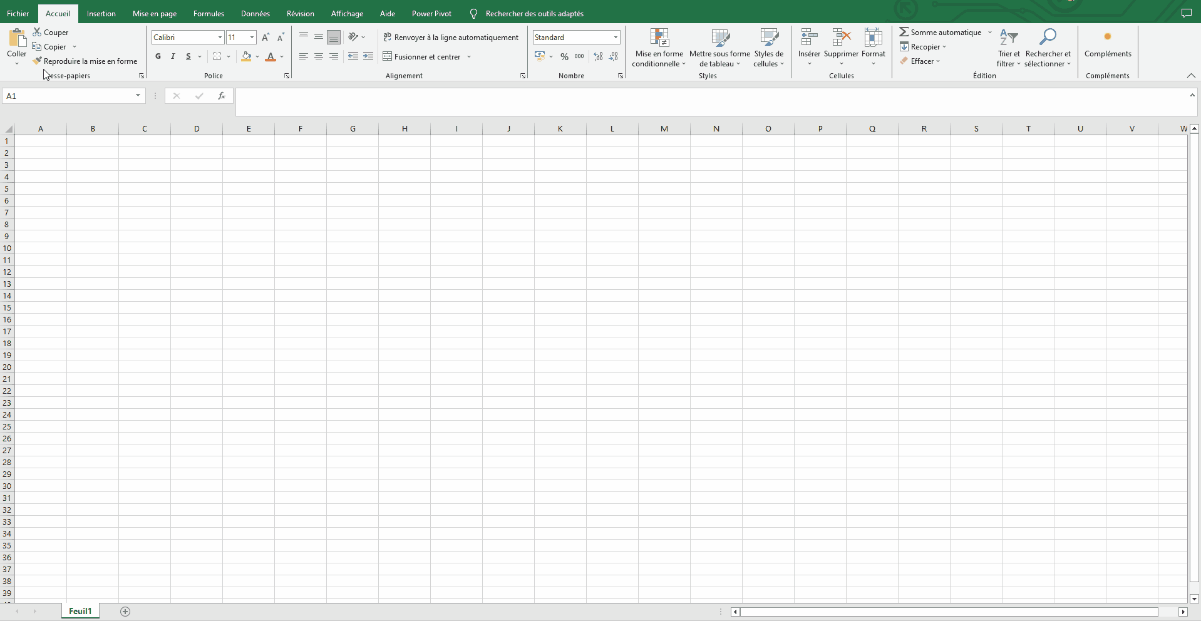
Affichage de l’onglet Développeur
Étape 3 : Accéder à VBE
Vous avez maintenant activé l’onglet « Développeur » dans le ruban Excel. Pour accéder à l’environnement VBE, suivez ces étapes :
- Cliquez sur l’onglet « Développeur » dans le ruban.
- Dans le groupe « Code, » cliquez sur « Visual Basic. »
Vous pouvez également y accéder en utilisant le raccourci clavier : ALT + F11.
Étape 4 : Configuration Initiale de VBE
Lorsque vous ouvrez VBE, vous remarquerez trois zones distinctes :
- la fenêtre « Explorateur de projets » (où chaque classeur Excel est traité comme un projet composé de divers types de « modules, » similaires à des « feuilles de code »),
- la fenêtre « Propriétés » (qui affiche les propriétés de l’objet actuellement sélectionné),
- la fenêtre de code associée au module en cours :
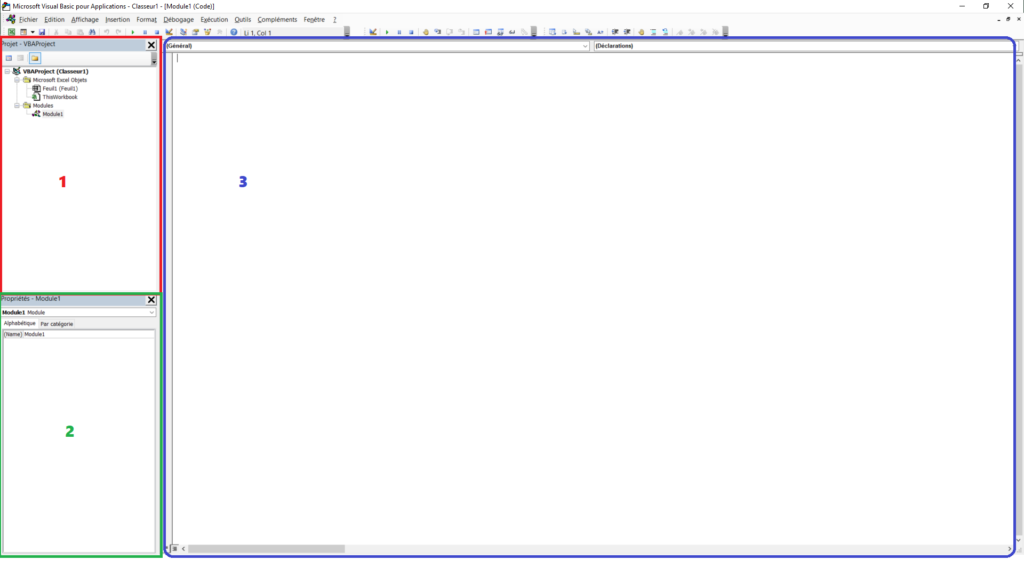
Aperçu du VBE
Étape 5 : Vérification de l'Installation
Vous avez maintenant installé et configuré l’environnement VBE. Pour vérifier que tout fonctionne correctement, créez un nouveau module VBA en suivant ces étapes :
- Dans VBE, cliquez sur « Insertion » dans la barre de menu.
- Choisissez « Module. »
Un module vierge s’ouvrira où vous pourrez commencer à écrire votre premier code VBA.
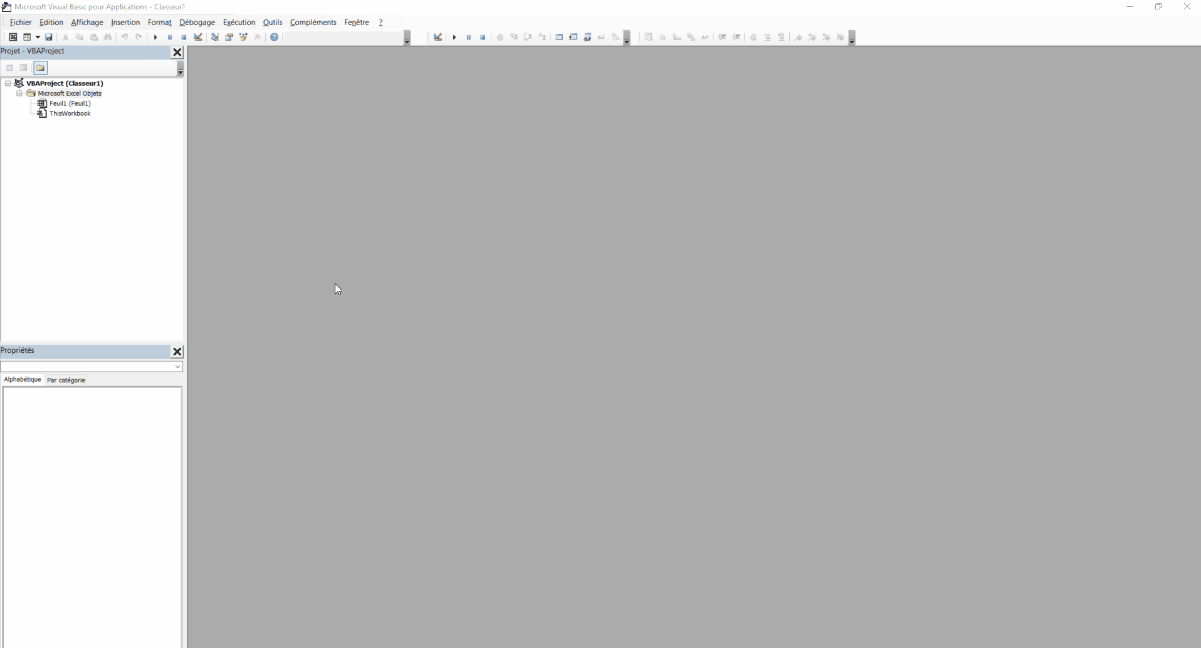
Création d’un nouveau module
Remarque
A partir de la version 2007, le format de fichier par défaut porte l’extension « XLSX ». Ce format ne permet pas d’incorporer des programmes (ou « macro ») dans le classeur. Pensez à bien enregistrer votre travail sous le format de fichier « xlsm ».
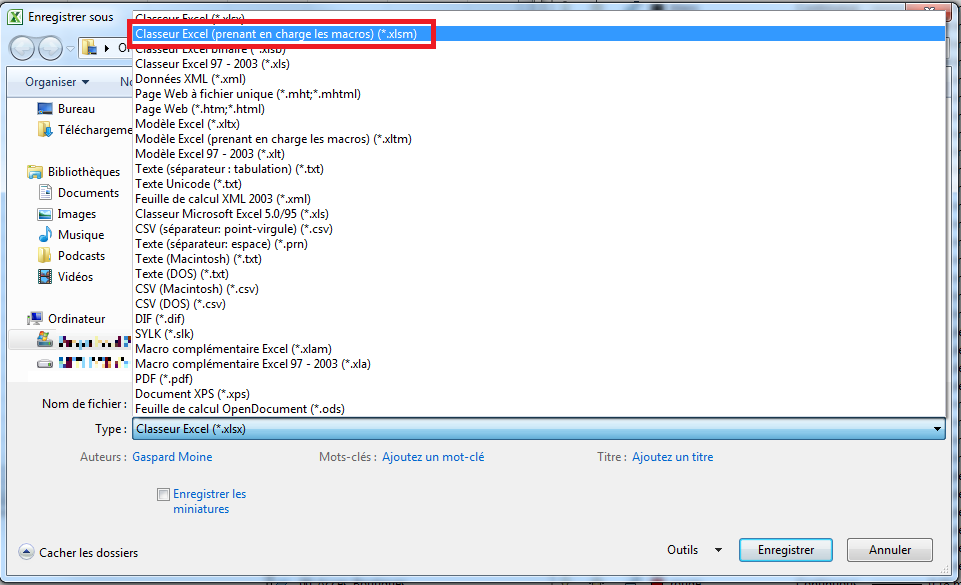
Conclusion
Félicitations ! Vous avez réussi à installer l’environnement VBE sous Excel. Vous êtes maintenant prêt à explorer le monde de la programmation VBA pour automatiser des tâches, créer des macros puissantes et améliorer votre productivité dans Excel. N’oubliez pas de pratiquer et d’explorer davantage pour devenir un expert en VBA.
🌟Ne perdez pas de vue ces précieuses informations !
Épinglez cet article dans vos favoris dès maintenant 🌟
Nous espérons que cet article vous a été utile et informatif. Pour vous assurer de pouvoir y revenir facilement chaque fois que vous en avez besoin, pensez à épingler cette page dans vos favoris. C’est simple : il vous suffit de cliquer sur l’icône d’épinglage dans votre navigateur ou d’appuyer sur « Ctrl + D » (ou « Cmd + D » sur Mac).
De cette façon, vous aurez toujours un accès rapide à ces informations utiles. N’hésitez pas à partager cet article avec vos amis et collègues, car le partage de connaissances est une façon merveilleuse de faire progresser ensemble.
Avec gratitude,
L’équipe ImaaGO
