AutoCAD : là où la vision devient réalité, un trait à la fois.
Créez sans limite grâce à nos tutoriels AutoCAD, Apprenez, concevez, impressionnez.
A propos des blocs dynamiques
Les blocs dynamiques sont une variante des blocs qui offrent une flexibilité sans pareille. Ils autorisent des modifications sans nécessiter la décomposition ni la modification des éléments constitutifs. Ces blocs comportent des règles, appelées paramètres, qui permettent de personnaliser l’apparence de la référence de bloc lors de son insertion dans le dessin.
En utilisant des blocs dynamiques, vous avez la capacité d’insérer un bloc tout en ayant la possibilité de le personnaliser en termes de forme, de taille et de configuration, contrairement aux blocs statiques traditionnels. À titre d’exemple, dans le cas d’un bloc statique classique, toute modification apportée à l’épaisseur d’une porte entraîne également des changements de largeur et de hauteur. Grâce aux blocs dynamiques, vous pouvez contourner ce problème en ajustant la taille de certains composants sans altérer l’ensemble du bloc.
A propos des actions et des paramètres
Dans un bloc, les actions et les paramètres fournissent des règles pour le comportement d’un bloc après son insertion dans le dessin.
En fonction du paramètre ou de la géométrie de bloc spécifiés, vous pouvez lui associer une action. Le paramètre est représenté par une poignée dans le dessin. Les poignées sont associées à un point, un objet ou une région dans le bloc. Lorsque vous modifiez la poignée, l’action associée détermine les éléments à modifier dans la référence de bloc. L’affichage de l’info-bulle est contrôlé par la variable système GRIPTIPS.
Les paramètres
Les paramètres de bloc constituent un élément moteur dans l’élaboration d’un dynamisme de la géométrie. Ils vont nous permettre le contrôle des éléments du dessin en fonction des actions qui lui seront associées. Un paramètre de bloc sera donc associé à une action afin de pouvoir la contrôler.
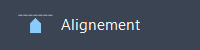
Permet d’ajouter un paramètre d’alignement à un bloc
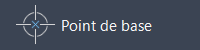
Permet d’ajouter un point de base à un bloc
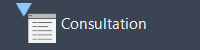
Permet d’ajouter un paramètre de consultation à un bloc
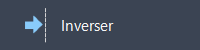
Permet d’ajouter un paramètre d’inversion à un bloc
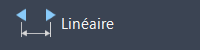
Permet d’ajouter un paramètre linéaire à un bloc
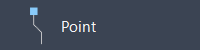
Permet d’ajouter un paramètre de point à un bloc
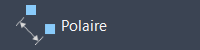
Permet d’ajouter un paramètre polaire à un bloc
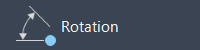
Permet d’ajouter un paramètre de rotation à un bloc
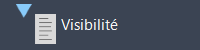
Permet d’ajouter un paramètre de visibilité à un bloc
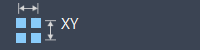
Permet d’ajouter un paramètre XY à un bloc (identique à un paramètre linéaire mais sur 2 axes)
Les actions
Comme expliqué précédemment, on associe généralement une action à un paramètre. Les éléments concernés par cette association sont les paramètres, mais aussi les objets géométriques du bloc. On affectera donc l’action à ce que l’on appelle un point clé du paramètre (une poignée pour déclencher l’action) et à une sélection de plusieurs objets géométriques qui seront concernés par cette action. Voici les différentes actions que l’on peut rencontrer dans AutoCAD :
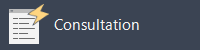
Ajout une action de consultation à un bloc. Permet d’attribuer ou de consulter les valeurs de paramètres de bloc.
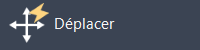
Ajoute une action de déplacement à un bloc ou un élément de bloc
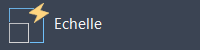
Ajoute une action de mise à l’échelle à un bloc ou un élément de bloc
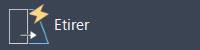
Ajoute une action de étirement linéaire à un bloc ou un élément de bloc
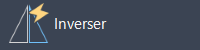
Ajoute une action d’inversement à un bloc ou un élément de bloc
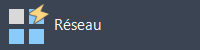
Ajoute une action de réseau d’objets à un bloc ou un élément de bloc
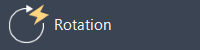
Ajoute une action de rotation à un bloc ou un élément de bloc
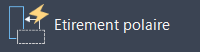
Ajoute une action de étirement polaire (aligné) à un bloc ou un élément de bloc
Récapitulatif des actions
1.1 Définition d'attribut
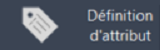
Un attribut est un objet créé qui fait partie d’une définition de bloc. Les attributs peuvent stocker des données, telles que des numéros de pièce, des noms de produit, etc.
Modes d'attribut
Les valeurs des paramètres courants sont affichées dans l’historique des commandes. Sélectionnez une option pour le désactiver ou l’activer. Appuyez sur Entrée une fois la définition des paramètres de mode terminée. La variable système AFLAGS mémorise les paramètres de mode courants et peut servir à définir les modes par défaut.
Affecte aux attributs une valeur fixe pour les insertions de bloc.
Demande la vérification de la valeur de l’attribut lors de l’insertion du bloc.
Rétablit la valeur par défaut de l’attribut lors de l’insertion d’un bloc contenant un attribut prédéfini.
Verrouille la position de l’attribut dans la référence du bloc. Lorsqu’il est déverrouillé, l’attribut peut être déplacé par rapport au reste du bloc l’aide des poignées d’édition. Les attributs multilignes peuvent être redimensionnés.
Remarque : Dans un bloc dynamique, la position d’un attribut doit être verrouillée pour qu’il soit inclus dans le jeu de sélection d’une action.
Indique que l’attribut est annotatif.
Indique que la valeur d’attribut peut contenir plusieurs lignes de texte. Lorsque cette option est sélectionnée, vous pouvez spécifier une largeur de contour pour l’attribut.
NOTA : On pourra récupérer les valeurs de ces attributs avec une extraction de données.
COMMANDES ASSOCIEES : ATTSYNC; _.BATTMAN; BURST
1.2 État de visibilité
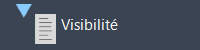
Un attribut est un objet créé qui fait partie d’une définition de bloc. Les attributs peuvent stocker des données, telles que des numéros de pièce, des noms de produit, etc.
Cette fonction permet afficher ou de masquer des entités AutoCad (polylignes, cercles, blocs, etc.) sur plusieurs états de visibilité. Nous allons créer le bloc d’une banche dans lequel on pourra afficher ou non la stabilisation.
Pour créer différents états de visibilité, il faut tout d’abord insérer un paramètre d’action « Visibilité ». (En rouge sur l’exemple ci-dessous)
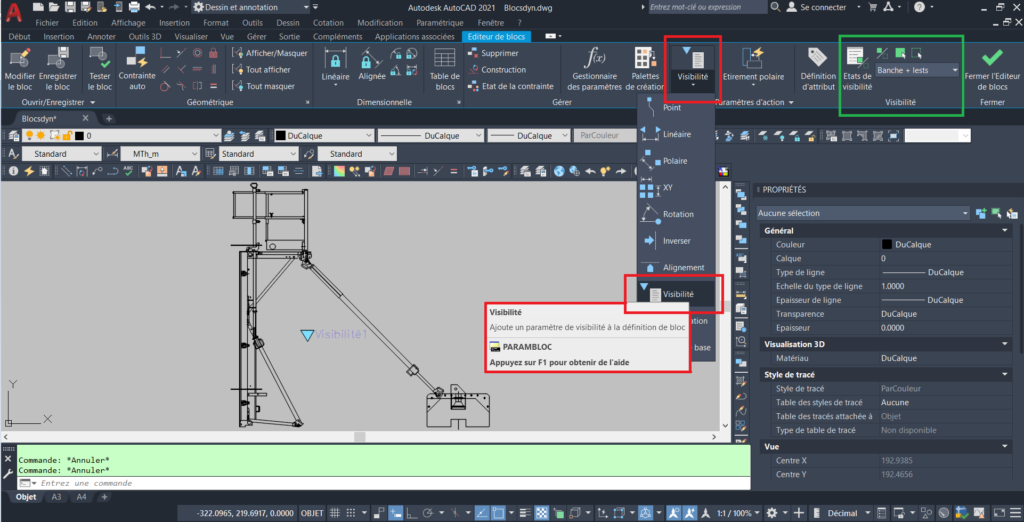
Ensuite, l’onglet « Visibilité » devient disponible dans le ruban, (de gauche à droite) :
- Le premier bouton correspond à la fonction _BVSTATE, qui permet de gérer les différents états de visibilité.
- Le deuxième bouton est la fonction _BVMODE, est permet d’afficher en transparence les entités masquées dans l’état courant (ici l’état de visibilité courant est « Banche + lests »).
- Le troisième et quatrième bouton permettent d’afficher ou de masquer des entités dans l’état de visibilité courant.
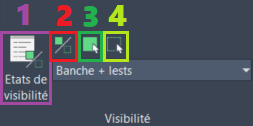
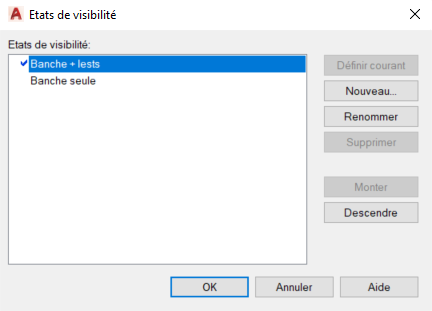
Pour notre exemple, nous allons créer 2 états de visibilité, « Banche + lests » (qui est l’état courant, comme nous l’indique le signe bleu en forme de V sur la gauche) et « Banche seule »
Ces états peuvent être renommés, supprimés ou mis dans l’ordre que l’on souhaite grâce au bouton « Monter » et « Descendre »
Puis il faut masquer l’étai et le lest dans l’état de visibilité « Banche seule », pour cela il faut activer la commande adéquate (4ème bouton) et de sélectionner les entités voulues. Elles apparaissent en surbrillance au fur et à mesure de la sélection, Après la validation, la sélection n’apparait plus dans l’état courant.
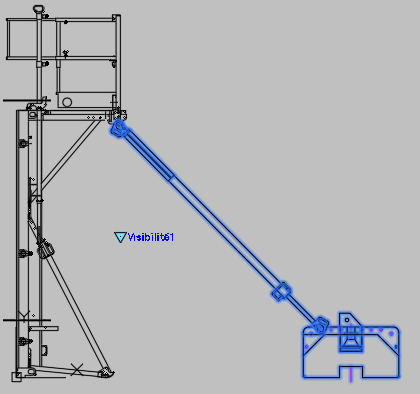
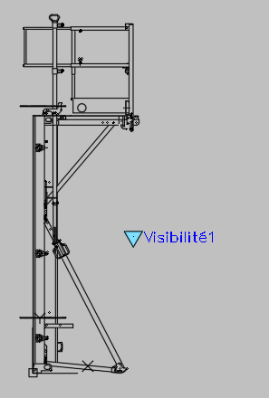
Pour valider cette étape, il suffit de sortir du bloc et de constater le bon fonctionnement en activant la poignée triangulaire.
1.3 Action de déplacement
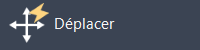
L’action de déplacement peut être associée à 3 paramètres distincts :
- Un paramètre de point
- Un paramètre linéaire
- Un paramètre polaire
Dans tous les cas, il faut d’abord créer le paramètre souhaité et ensuite lui associer l’action de déplacement.
Appliquer une action de déplacement à un paramètre de point
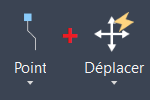
Une action de déplacement associée à un paramètre de point déplace tous les objets d’un jeu de sélection dans n’importe quelle direction. Le paramètre de point correspond à l’emplacement de la poignée pour l’action de déplacement dans la référence de bloc.
Appliquer une action de déplacement à un paramètre linéaire
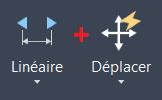
Une action de déplacement associée à un paramètre linéaire déplace tous les objets d’un jeu de sélection dans la direction du paramètre linéaire. Le paramètre « point clé » correspond à l’emplacement de la poignée dans la référence de bloc.
Appliquer une action de déplacement à un paramètre polaire
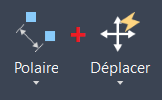
Une action de déplacement associée à un paramètre polaire déplace tous les objets d’un jeu de sélection dans n’importe quelle direction. Dans une référence de bloc, le paramètre point clé correspond à :
- L’emplacement de la poignée de déplacement
- La distance de décalage par rapport aux objets sélectionnés
Rappel
Les coordonnées polaires sont, en mathématiques, un système de coordonnées à deux dimensions, dans lequel chaque point du plan est entièrement déterminé par un angle (θ) et une distance (r).
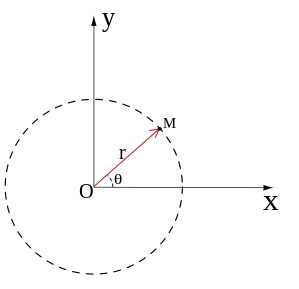
NOTA : La résultante d’une action de déplacement avec un paramètre polaire est identique à la résultante d’une action de déplacement à un paramètre de point.
1.4 Action d'étirement
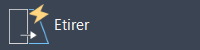
Les actions d’étirement permettent de déplacer et d’étirer des objets à une distance donnée dans une direction spécifiée par rapport au point de base indiqué par l’action.
L’action d’étirement peut être associée à 3 paramètres distincts :
- Un paramètre de point
- Un paramètre linéaire ou polaire
- Un paramètre XY
Appliquer une action d'étirement à un paramètre de point
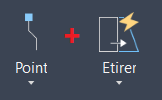
Une action d’étirement appliquée à un paramètre de point déplace et étire les objets sélectionnés à une distance spécifiée, dans une direction quelconque.
Appliquer une action d'étirement à un paramètre linéaire ou polaire
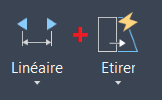
Une action d’étirement appliquée à un paramètre linéaire ou polaire déplace et étire les objets sélectionnés à une distance donnée et dans la direction du paramètre.
Appliquer une action d'étirement à un paramètre XY
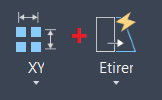
Une action d’étirement associée à un paramètre XY étire les objets sélectionnés uniquement dans les directions X et Y spécifiées par le paramètre.
Rappel
Lors de l’exécution de la commande ETIRER, la sélection des objets est particulière car le cadre spécifié doit englober les SOMMETS à étirer.
Dans le cas ci-dessous, les jeux de sélection seront identiques, mais les sommets sélectionnés seront différents.
A gauche, seul le sommet 2 subira les modifications de la commande. Tandis qu’à droite, les sommets 2 & 3 se déplaceront selon les volontés de l’utilisateur.
Lors de la réalisation de l’action d’étirement, il ne faut certainement pas négliger la position du cadre d’étirement.
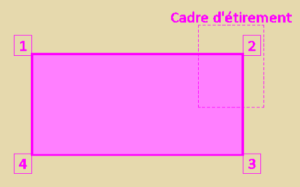
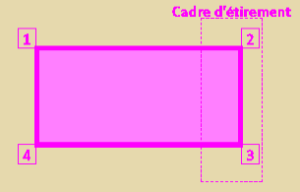
1.5 Action d'étirement polaire
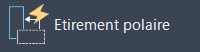
Une action d’étirement polaire peut être associée uniquement à un paramètre polaire. Comme avec l’action d’étirement, les objets sélectionnés s’étirent lorsque cette action est appliquée. Toutefois, une action d’étirement polaire permet également d’étirer les objets selon n’importe quel angle.
La sélection des objets se fait en 2 temps.
Dans un premier temps, il faut sélectionner les objets que vous souhaitez étirer (la rotation polaire est aussi prise en compte) et ensuite ceux qui subissent uniquement la rotation du paramètre polaire.
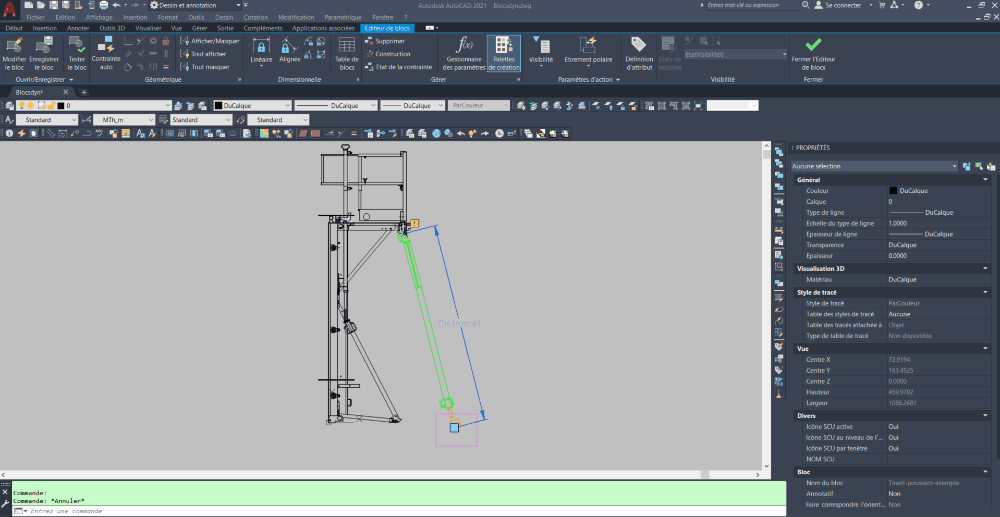
Dans l’exemple illustré ci-dessus, la partie orange est étirée (avec le cadre d’étirement magenta), la partie verte ne fait que pivoter et la partie violette ne dépend pas du l’action d’étirement polaire.
1.6 Action de mise à l'échelle
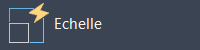
Les actions de mise à l’échelle redimensionnent les objets sélectionnés par rapport au point de base spécifié par l’action.
Appliquer une action de mise à l'échelle à un paramètre linéaire
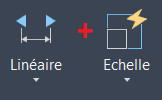
Une action de mise à l’échelle appliquée à un paramètre linéaire met à l’échelle les objets sélectionnés dans la direction du paramètre.
Appliquer une action de mise à l'échelle à un paramètre polaire
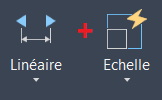
Une action de mise à l’échelle appliquée à un paramètre polaire met à l’échelle les objets sélectionnés en fonction de la distance et de l’angle spécifiés. Bien que la géométrie obtenue se comporte de la même façon qu’une action de mise à l’échelle appliquée à un paramètre linéaire, les poignées sont manipulées de manière différente dans la palette Propriétés.
Appliquer une action de mise à l'échelle à un paramètre XY
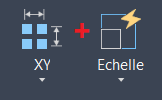
Une action de mise à l’échelle appliquée à un paramètre XY met à l’échelle les objets sélectionnés uniquement dans les directions X et Y spécifiées par le paramètre. Bien que la géométrie obtenue se comporte de la même façon qu’une action de mise à l’échelle appliquée à un paramètre linéaire, les poignées sont manipulées de manière différente dans la palette Propriétés.
1.7 Action de rotation
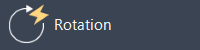
Une action de rotation fait pivoter les objets sélectionnés.
Une action de rotation est toujours associée à un paramètre de rotation.
Points de base dépendants ou indépendants
Lorsque vous appliquez une action de rotation, vous pouvez décider de rendre le point de base de l’action dépendant ou indépendant du point de base du paramètre.
1.8 Action d'inversion
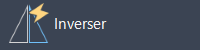
Une action d’inversion met en miroir les objets sélectionnés dans une référence de bloc dynamique par rapport à une ligne de réflexion donnée.
Une action d’inversion est toujours associée à un paramètre d’inversion.
1.9 Action de mise en réseau
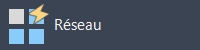
Une action de mise en réseau entraîne la copie et la mise en réseau de ses objets associés. Une action de mise en réseau peut être associée avec un paramètre linéaire, polaire ou XY.
1.10 Action de consultation
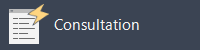
Les tables de consultation associent des valeurs de paramètre de la référence de bloc dynamique à d’autres données spécifiées (par exemple, un modèle ou un numéro de pièce).
Lorsque les valeurs de paramètres dans une référence de bloc dynamique correspondent à une ligne de valeurs de propriétés de saisie dans la table de consultation, les valeurs de propriétés de consultation correspondantes sont attribuées à la référence de bloc. Ces valeurs et propriétés de consultation sont affichées dans la palette Propriétés sous Personnalisé.
Les tables de consultation prennent en charge les paramètres suivants :
- Toutes les propriétés des paramètres numériques (par exemple, la distance et les angles pour les paramètres de point, linéaires, polaires, XY et de rotation)
- Les propriétés des paramètres de texte (par exemple, les valeurs des paramètres d’inversion et de visibilité)
Remarque : Les paramètres de contrainte ne peuvent pas être ajoutés à une table de consultation. Vous pouvez par contre utiliser une table des propriétés de bloc.
Ajout de propriétés et de valeurs à une table de consultation
La table de consultation de propriété comporte des propriétés de saisie et des propriétés de consultation.
- Propriétés de saisie. (Paramètres)
Chaque paramètre peut correspondre à une colonne (à l’exception des paramètres de point de base, d’alignement et de consultation). L’étiquette de paramètre est utilisée comme nom de propriété.
- Propriétés de consultation. (Paramètres de consultation)
Chaque paramètre de consultation peut correspondre à une colonne. L’étiquette de paramètre de consultation est utilisée comme nom de propriété.
Pour ajouter des valeurs aux cellules dans chaque colonne, cliquez sur une cellule et entrez une valeur. Si vous avez défini un jeu de valeurs pour une propriété de saisie (paramètre) de la table, une liste déroulante affiche les valeurs disponibles. Assurez-vous de suivre les instructions données dans la référence des valeurs de la table de consultation.
Valeurs personnalisées
Dans une table de consultation qui n’utilise pas de jeux de valeurs, les valeurs de paramètre qui ne correspondent pas à une rangée de valeurs de propriétés de saisie dans la table de consultation sont affectées à la valeur de propriété de consultation correspondant à <Non apparié>. La valeur par défaut est Personnalisée.
Activation de la consultation inversée
Une propriété de consultation avec la consultation inversée activée ajoute une poignée de consultation à la référence de bloc dynamique. Lorsque vous cliquez sur cette poignée, une liste déroulante des valeurs de consultation de cette colonne s’affiche. Les valeurs de propriété de saisie correspondantes de l’élément de liste sélectionné sont affectées à la référence de bloc.
Pour activer la consultation inversée d’une propriété de consultation, chaque rangée de la table de consultation doit être unique. Pour vérifier les erreurs et les cellules vides, dans la boîte de dialogue Table de consultation de propriété, cliquez sur le bouton Contrôler. Vous pouvez utiliser également les options du menu contextuel pour insérer, supprimer ou réorganiser les rangées.
🌟Ne perdez pas de vue ces précieuses informations !
Épinglez cet article dans vos favoris dès maintenant 🌟
Nous espérons que cet article vous a été utile et informatif. Pour vous assurer de pouvoir y revenir facilement chaque fois que vous en avez besoin, pensez à épingler cette page dans vos favoris. C’est simple : il vous suffit de cliquer sur l’icône d’épinglage dans votre navigateur ou d’appuyer sur « Ctrl + D » (ou « Cmd + D » sur Mac).
De cette façon, vous aurez toujours un accès rapide à ces informations utiles. N’hésitez pas à partager cet article avec vos amis et collègues, car le partage de connaissances est une façon merveilleuse de faire progresser ensemble.
Avec gratitude,
L’équipe ImaaGO
